How To Set Up Alexa Fire Cube
How to Install the Alexa App with Amazon Fire Boob tube
The Alexa app is a program that you lot download to your smartphone or tablet. With the Alexa app, you can connect your Alexa devices to your Wi-Fi network, provide Alexa with your location, connect to smart-home devices, provide the details of your Amazon business relationship, and much more. You use Alexa past conversing with an Alexa-friendly device, but y'all configure Alexa using the app.
Okay, so what exercise you lot demand to go the Alexa app? Either of the post-obit:
- A smartphone or tablet that meets one of these qualifications:
- An iPhone or iPad running iOS 11 or afterwards
- An Android phone or tablet running Android 5.1 or later
- An Amazon Fire tablet or phone running Fire OS v.five.3 or later
If y'all have one of these devices, get to your device's app store, search for the Alexa app, and install it.
If you have 1 of Amazon's Burn down devices and that tablet is capable of running Alexa, the Alexa app will be installed automatically on the device.
- A Windows or Mac web browser: In this case, signal your browser to the Amazon Alexa portal page.
For best results, make sure you sign in to the Alexa app using the same Amazon account as you use with the Burn TV mobile app and your Burn TV device.
Take a tour of the Alexa app
Here's a summary of the landmarks of the Alexa app screen:- Card: Tap this icon to access the main app menu, shown. Yous use the requests on this menu to configure various Alexa features (such as music and reminders), add together and manage Alexa skills, and change the Alexa app'south settings.
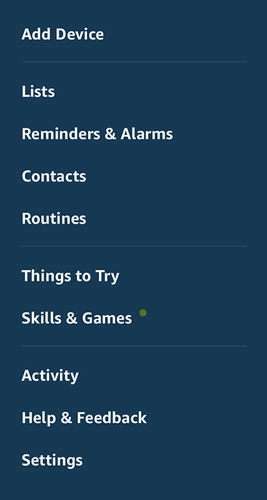 Tap the Menu icon to see this carte du jour of app requests.
Tap the Menu icon to see this carte du jour of app requests.
- Home: Tap this icon to display the Home screen, which offers the Things to Endeavor section (suggestions for getting started with Alexa) and (somewhen) a series of sections — known as cards — that nowadays in reverse chronological order (that is, the newest at the top) your most recent interactions with Alexa: your questions and Alexa's answers, responses to your requests, recently played music and other media, and more.
- Communicate: Tap this icon to open up the Communication screen. Here, you tin gear up and work with Alexa's communications features, including starting a new call, sending a text message, and dropping in on someone.
- Alexa: Tap this icon to transport questions and requests to Alexa via your smartphone or tablet microphone.
- Play: Tap this icon to run into what media — such as a vocal, podcast, or audiobook — you've played recently on your Alexa device. You can too browse your Audible and Kindle libraries.
- Devices: Tap this icon to work with both your Alexa devices and Alexa'south smart-dwelling features. Yous tin add together, configure, and operate devices, manage smart-abode skills, create smart-home groups, and more than.
Give Alexa access to your device microphone
1 of the nice features of the Alexa app is that you tin utilize it to send phonation requests to Alexa via your smartphone or tablet microphone. That'southward the purpose of the Alexa button in the heart of the Alexa app toolbar at the bottom of the screen. All the same, before yous can send voice requests to Alexa, y'all need to give the Alexa app permission to use your device's microphone. Here's how it works:- In the Alexa app, tap the Alexa icon. Yous see some text telling you that you need to requite the app permission to apply the microphone.
- Tap Allow. Your device asks you to confirm.
- Tap OK (iOS) or Permit (Android). Your device gives the Alexa app permission to admission the microphone then displays some examples of things y'all can say to Alexa. If you lot also see a prompt request you to give the Alexa app permission to use your location, get ahead and tap Allow.
- Tap Done. You at present hear a tone and see the regular Alexa screen, which is waiting for you to say something to Alexa. You'll desire to skip that for now, so either tap the X to close the screen or wait a few seconds for the screen to close past itself.
How to connect your Alexa device to Fire TV
To set up your Alexa device to control your Burn TV device, you have to innovate them to each other. Hither's how information technology'due south done:- In the Alexa app, tap Menu-->Settings.
- Tap Telly & Video.
- Tap Burn down Television receiver.
- Tap Link Your Alexa Device. The Alexa app displays a list of your Fire TV devices.
- Select the Burn TV device yous want to control, and and so tap Continue.
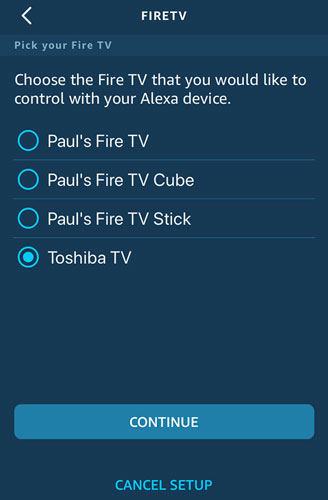 Tap the Fire Television set device y'all want to control with Alexa.
Tap the Fire Television set device y'all want to control with Alexa.The Alexa app displays a listing of your Alexa devices.
- Select the Alexa device you desire to use to control the Fire Tv device you lot chose in step v. If you have multiple Alexa devices, tap each device that you lot want to allow to control your Fire Boob tube device.
- Tap Link Devices. The Alexa app connects your Alexa device and your Fire TV device.
About This Commodity
This article is from the book:
- Amazon Fire TV For Dummies ,
Nigh the book author:
Paul McFedries is a truthful renaissance geek. He has been a programmer, consultant, database programmer, and website architect. He's likewise the author of more than xc books, including elevation sellers roofing Windows, Office, and macOS.
This article tin can exist found in the category:
- Amazon Burn ,
Source: https://www.dummies.com/article/technology/electronics/smart-devices/amazon-fire/how-to-install-the-alexa-app-with-amazon-fire-tv-268493/

0 Response to "How To Set Up Alexa Fire Cube"
Post a Comment